Marketing your business requires running ads on various platforms to get your name out there. But what if you could optimize your website to appear at the top of the Google search? What if people find your product by simply asking Google a question in which your product is the solution?
When you break down how to search using Google, people often type quick phrases like “nail salon near me” or “how to fix ice machine.” If your product is at the top, your website ranks well for Search Engine Optimization or SEO. What if your website does not appear toward the top? Then users will never see your website or know your product exists. That’s where Google Search Console for SEO comes in.
What is Google Search Console, and how can it help maximize your website’s SEO? Use the Google Search Console tool to determine why your website performs poorly in search results. Search queries, crawling errors, and overall visibility of your website. Then learn how to fix the issues to increase SEO.
In this article, we will demonstrate how to set up Google Search Console and how to use Google Search Console for SEO. Once you know what Google wants from your website, you can implement the changes and climb the rankings.
What Is Google Search Console?
Google Search Console is a web service offered by Google that allows website developers and business owners to identify problems with your website. Google likes and dislikes specific aspects of a website. And if your website meets all the parameters, it is more likely to rank higher in Google searches.
Google Search Console identifies areas you can improve your website to increase SEO. What does Google Search Console do? It collects data about your website in a Google Search Console dashboard so that you can clearly identify the weaknesses of your website’s SEO.
Google Search Console is an essential tool for any SEO strategy. Use it to discover the following:
- How your website performs on Google searches
- Which pages Google can index on your site
- Crawling errors
- The benefits of submitting multiple URLs
- Technical SEO errors
When you use Google Search Console, you do not have to guess what your website needs to improve SEO. Instead, Google will point you in the right direction to finding SEO success.
How to Add a Website to Google Search Console
Until 2015, Google Search Console was called Google Webmaster Tools.
Please note that you must prove ownership of your website before it is accepted into Google Search Console.
First, sign into Google Search Console with your Google account. You will be met with a pop-up to add a new property or website to the dashboard.
Enter your website domain and follow the steps to verify your ownership of the website.
How to Verify Google Search Console
Add a new property to Google Search Console and choose a method of verification. Here are some ways that you can verify your website ownership:
- Upload an HTML file.
- Input an HTML tag into the source code.
- Provide your Google Analytics tracking code.
- Provide Google Tag Manager snippet.
- Follow directions for Google Sites, Blogger, or Domains accounts.
- Search by the domain name provider in the verification wizard.
Once you are a verified owner of your website, you will receive a verification token. This does not happen immediately and can take up to 48 hours to hear back.
The token is valid as long as the verification information is current and valid. Google Search Console will notify you if your verification is no longer confirmed and allow you to remedy the issue. After a grace period, your Google Search Console access will expire.
Choose the URL Version You Prefer
Each domain name represents a different server. Enter the URL that you would like Google to crawl and index. Your website has a variety of pages within it. Each URL should be entered into Google Search Console to receive statistics and metrics on each page, helping you identify the weak-performing pages and giving you a chance to improve them.
When you have new content that you would like Google to explore, you can enter a new URL. Check if the URL can be indexed by clicking the “Test Live URL” button. Later in this article, you will understand the importance of indexable pages.
Use 301 redirection codes to notify Google that a page has been permanently moved to a new location. This will resolve any error pages that may come up in Google. 404 errors can be used as a demerit against your website rankings, so it is best to resolve them immediately to stay in good standing with Google.
Managing Users, Owners, and Permissions in GSC
Explore the different types of owners and users, along with their specific permissions on Google Search Console:
- Verified Owners: The person who owns the website and completes the verification process is a verified owner. The owner goes through a verification process to receive a verification token from Google.
- Delegated Owners: A delegated owner is someone the verified owner granted GSC access to by sharing the verification token.
- Full User: Users have more limited access than owners. A full user has view rights to all data and is allowed to take specific actions.
- Restricted User: A restricted user may not be able to view all the data in the account. They have partial access to the dashboard. All of these permissions can be customized.
- Associate: An associate may be able to complete certain tasks without having access to the dashboard to see data. This is helpful if you want someone to check periodically for 404 errors or enter a new URL.
When you find out how to add someone to Google Search Console, you will be able to assign restrictions and accesses to the account. One company can have a dozen users on one account with varying levels of access. Google Search Console is valuable to SEO experts, digital marketing, developers, and more.
For additional information, read about users and permissions from Google Search Console.
Understanding Metrics and Dimensions for Better GSC Analysis
If Google Search Console provides you with data for your website, you better learn how to analyze the data. Let’s walk through each metric to understand how to improve your SEO strategy.
Query
The dashboard will show the top keywords or questions and the number of clicks associated with each query. These are the words that users type into Google. How many see your website come up in the search results?
Click
The number of clicks represents the number of times someone clicks on your website when they come across it during a Google search. If they see your website and the short description, does it catch enough attention to warrant a click?
Impression
Google Search Console impressions represent the number of times your website appears during a Google search. Even if the user does not scroll down far enough to see your website on the results page, it still counts as an impression. Did the query initiate Google to crawl your website and bring it up in the results?
Average Position
What does average position mean in Google Search Console? The average position is the average ranking of your website in the list of results after a Google search. If your website has an average position between 1-10, it appears on the first page of Google search results. This is the goal. Lower rankings indicate that you need a better SEO plan for your website.
CTR (Click-through Rate)
The click-through rate is the percentage of times someone clicks on your website after seeing it in the search results. The rate will indicate that it is showing up in the results but may or may not garner any clicks.
How to Filter Data in Google Search Console?
All the data can feel overwhelming. Take a moment to hone in on what you want to learn in that instance to filter the information
Search Type

Indicate the search type that you would like to see data. For example, choose web, image, or video. If your website comes up mostly during a web search, you do not have to worry much about image or video searches.
Date Range
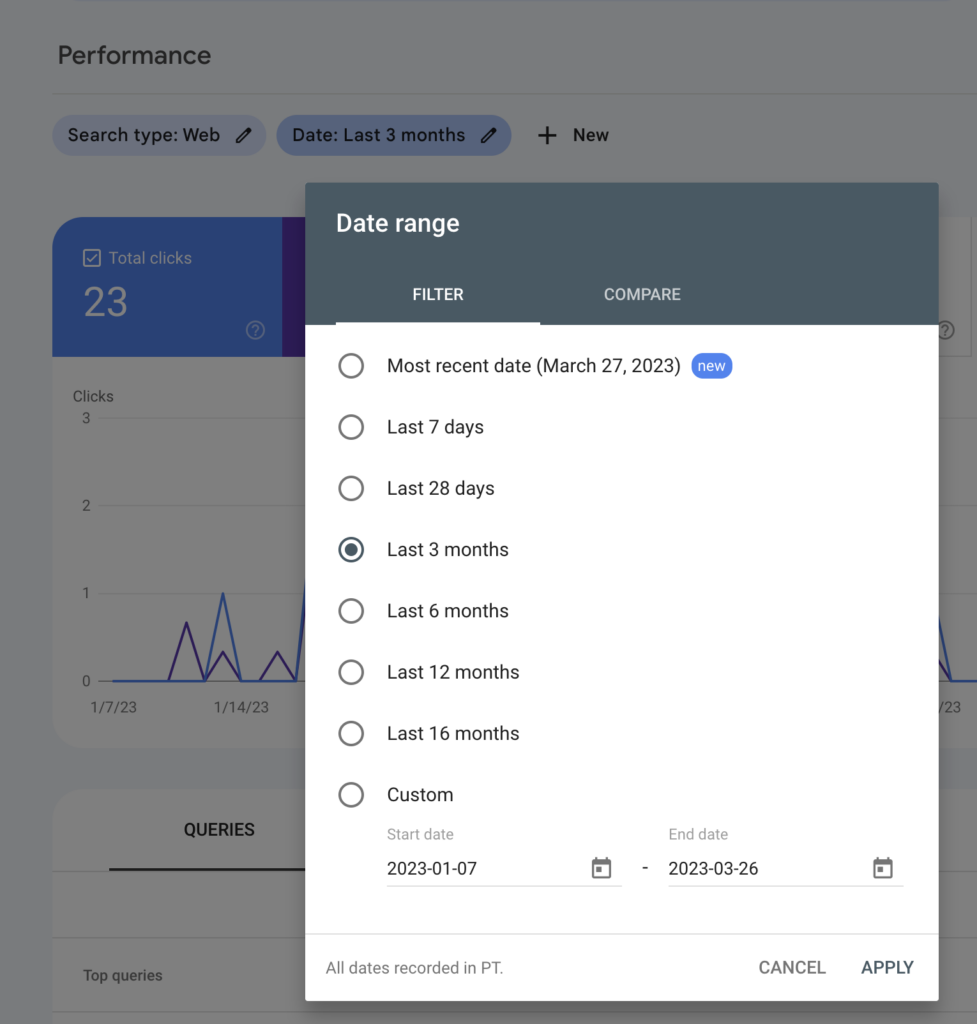
Choose a date range for your search from the list of pre-set time periods, or create a custom date range. You can get a broad view of the data or identify a period just after a website relaunch or content audit.
Queries, Page, Country, Device, and Search Appearance
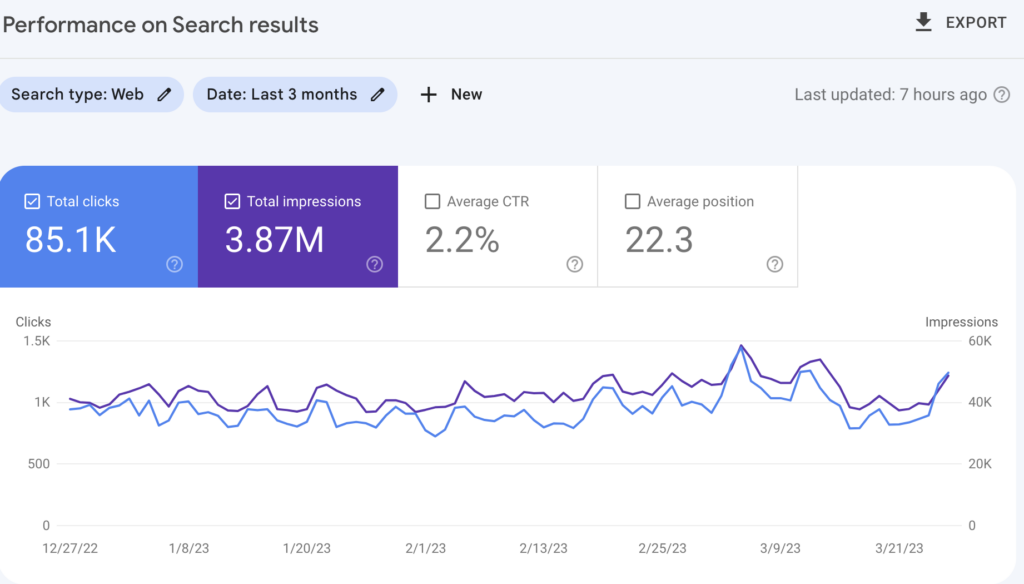
Provide an image explanation Click “New” next to your date range to add up to five more search specifications, including queries, device, page, country, and search appearance. This filtered search allows you to pinpoint the data that you need without sifting through the comprehensive dashboard information.
Index Coverage Report (Page Indexing)
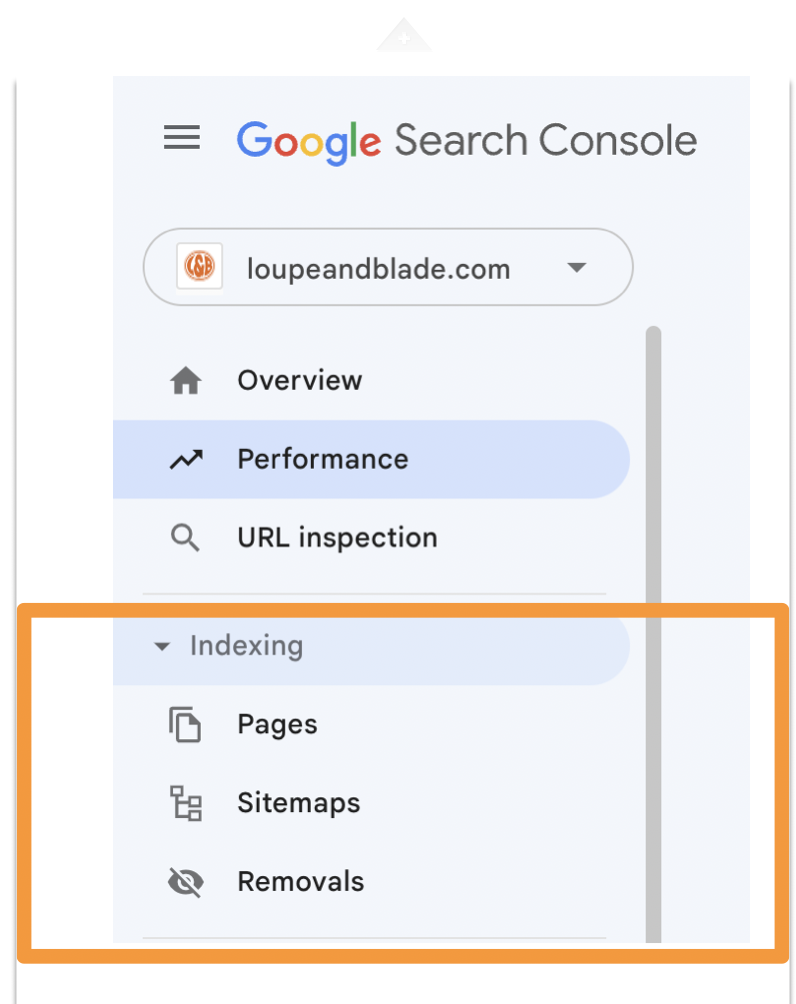
The index coverage report will identify all pages within your domain indexed with Google, including the errors and excluded pages.
If you wonder how to “index my site on Google,” this is a good place to start. If the page is not indexed, you will see an error, meaning the page does not qualify. Other pages that are not approved could be marked with a warning, indicating the page is indexed, but there is something that needs fixing. Or it could be labeled excluded, meaning there is too much duplicate information on the page to be indexed as an original page on Google.
All of these identifiers help you to understand your next steps. When you index a website, Google Search Console allows you to troubleshoot and fix any mistakes needed to complete the job correctly. The more pages you have indexed from your site, the higher the site’s position in a Google search.
Purpose of Sitemap File
Provide a sitemap file so that Google can better crawl your site. A sitemap describes the pages and videos on your website and how they relate to one another.
Give Google the best chance of validating your site by providing a sitemap.
Understanding Website Search Performance with GSC
Google Search Console is a tool for monitoring your website and collecting data to make it better. What can you find out about your website with GSC? Understand the inner workings of your website and areas of improvement to roll out better metrics and increase your SEO.
Monitor Your Pages
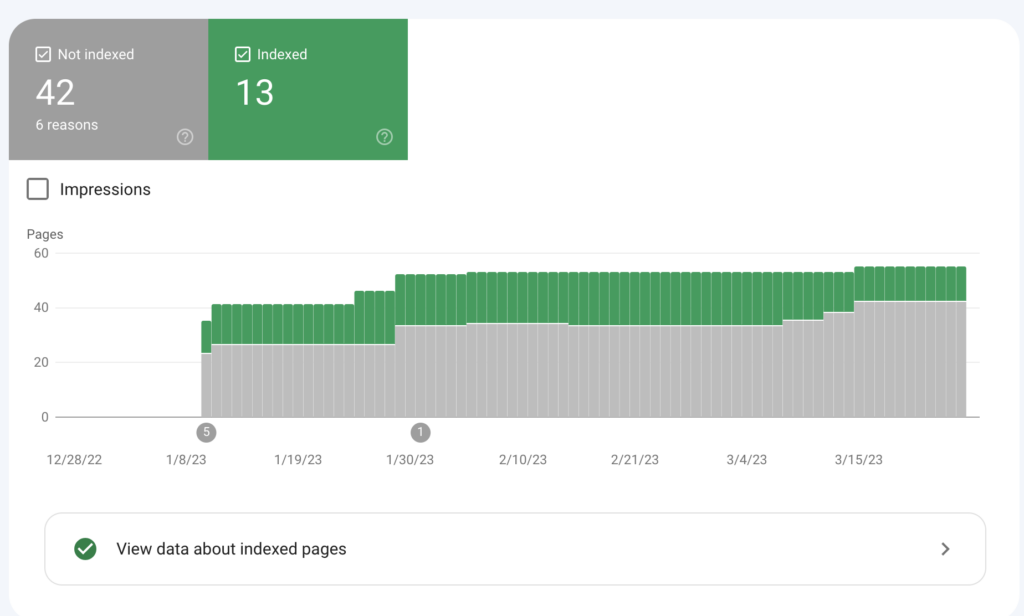
Google Search Console will reveal metrics for each page of your website to determine which pages are performing well and which pages need extra care. Use the following metrics to monitor the pages on your website and identify any issues early.
Which Pages Have the Highest Traffic?
Pages with the highest traffic indicate the pages that have the most visitors or eyes on them. Identify which pages people click on the most. Once you know which pages have the highest traffic, you can model other pages after successful ones.
Find the pages with the highest traffic by following these steps:
- Click Performance.
- Click on the tab that says, Page. You will find it next to Queries.
- Change the date range to the period of time you are looking for, whether it be 30 days or a full 12 months.
- Select Total Clicks.
- Next to clicks, select the option to sort from highest to lowest.
Once you receive your answer, what will you do with the information to improve your website? If the page with the highest traffic is your landing page that immediately converts clicks to sales, you are doing well.
But if the page is an information page that is not producing conversions, you have some work to do. Increasing traffic to all pages on your site will ultimately convert to higher sales.
Which Pages Have the Highest Ranking?
Discover which pages appear in Google in the highest position. If you have pages appearing in the first-page rankings on Google, you know your SEO is on-point for those specific pages. On the other hand, pages that show up on page three or four may never get eyes on them.
- Click Performance.
- Select the Page tab.
- Change the date range to the most recent weeks to get a current update.
- Select Average Position.
- Click the small up arrow next to Position and sort from smallest to highest. With rankings, the smallest number is the best position on a Google search.
While this information is valuable, keep in mind that one keyword may result in the page receiving a greater position on Google. In contrast, another keyword does not provide the same results. That’s why it is an average position. Use this information to identify successful pages, but understand that it is not the only metric to measure a page’s success.
Which Pages Have the Lowest Ranking?
Do you have webpages that consistently perform low in a Google search? Use this tool to identify those pages:
- Click Performance.
- Choose the Page tab.
- Change the date range to a current range to get up-to-date results.
- Choose Average Position.
- Click the small up arrow next to Position and sort from highest to smallest – the highest rank being the worst in Google.
You can focus your attention on those pages when you identify those that get the lowest number of visitors. Does the content need to be rewritten? Do you need more keywords on that page? Use Google Search Console and a top-notch SEO strategy to plan your next steps.
Which Pages Have Increasing or Decreasing Rankings?
Do you have a page that used to rank well and is decreasing in rankings? What changed? Is the page outdated, or is the industry more competitive? Learning about the ups and downs of page rankings is essential to an ever-changing industry.
- Click Performance.
- Choose the Query tab.
- Choose your desired date range, then click the Compare tab.
- Select two of the same time periods and click Apply.
Look at how page rankings are changing over time. How can you use this information to your benefit?
Monitor Your CTR
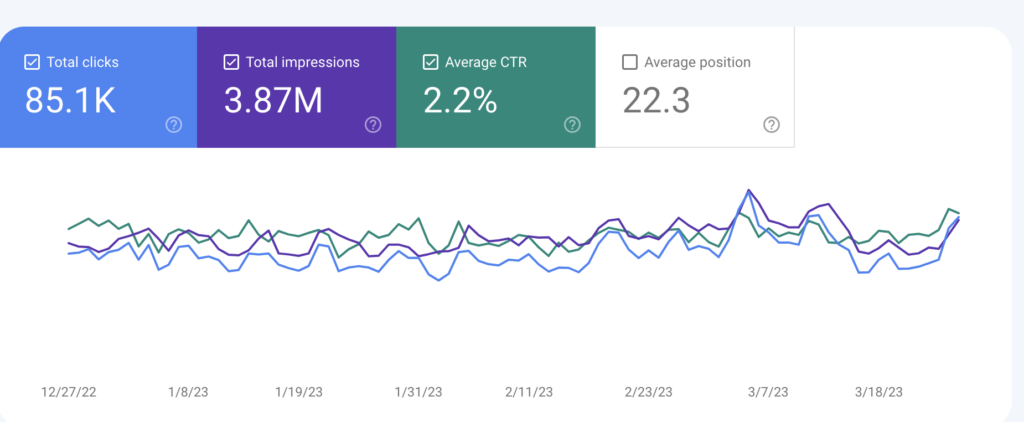
The click-through rate information is essential to tweaking your SEO strategy. Do people leave the search results to go to your page? Here’s how you can find out with Google Search Console.
Which Queries Have the Highest CTR?
Find out which keywords result in the highest click-through rates. Then you can increase the keyword implementation to get even better results!
- Select Performance.
- Choose the Queries tab.
- Change the date range to see the full scope of the past year.
- Select Average CTR.
- Sort from highest to lowest.
Feel free to change the date range to get more specific results. And then use the information to your advantage and make your website even better.
Which Queries Have the Lowest CTR?
Are there keywords that you have implemented that result in the lowest click-through rate? Change your SEO plan to no longer invest in those keywords.
- Select Performance.
- Choose the Queries tab.
- Change the date range to see the full scope of the past year.
- Select Average CTR.
- Sort from lowest to highest.
Use Google Search Console to get a better picture of your keyword performance. You may find that a keyword you thought would bring the most traffic to your site returns the least click-throughs.
What Is the Average CTR?
As trends change, identify a change in keywords as you look at the average CTR. You may find that the query results ebb and flow, and the keyword is worth keeping.
- Click Performance.
- Select your desired date range.
- Look at the Average CTR.
This metric is nice to view, but you should make SEO decisions based on several metrics.
Monitor Your Indexability
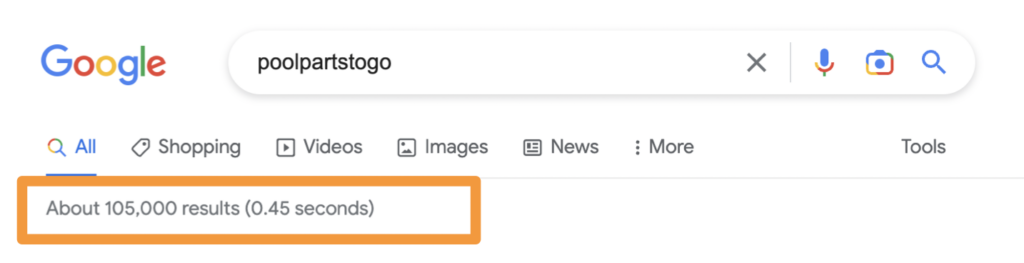
When Google indexes your pages, they can appear on Google search results. Ensure your pages are indexable to drive more organic traffic to your website.
How Many Pages Are Currently Indexed?
Find out which pages have been indexed by Google.
- Click on Overview.
- Scroll to the index coverage report.
- Look at how many pages are included in Valid Pages.
This means that the pages are indexed and do not present any errors. The number of indexed pages on your site should increase as you publish new blogs and content and as you fix existing indexing errors.
Which Pages Have Not Been Indexed and Why?
Identify the pages that have not been indexed. Can you figure out the issue?
- Go to the Index Coverage summary.
- Select Excluded in the search box.
- Look into the pages that have not been indexed
Are There Any Indexing Errors Present?
If there are errors on indexed pages, learn about how to fix the errors to get the page recategorized and ready to appear in a Google search.
- Access the Index Coverage summary.
- Select Error and Valid with Warnings to see the list of pages that need indexing attention.
Use this information to make your website indexable so that Google can easily crawl the website during a search. Catch these errors early to avoid wondering why a page is not performing well.
Monitor Mobile Usability
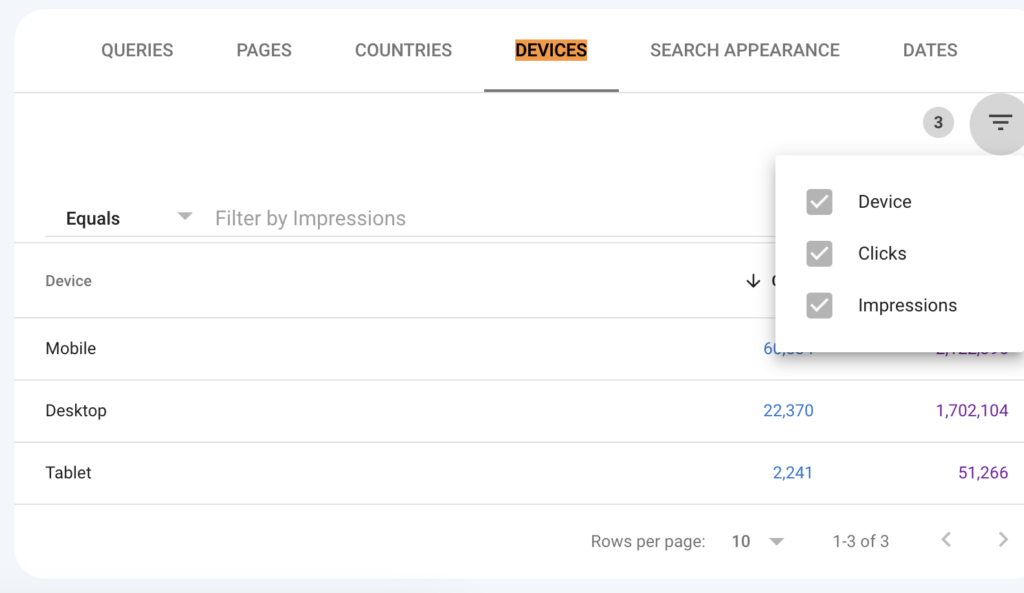
Mobile usability is integral to making sure your website is indexed. Google uses mobile-first indexing, assuming many users conduct a Google search from their phones. Your website should be just as mobile-friendly as it is desktop-friendly.
Make sure your website is performing well across all devices.
- Click Performances.
- Selected the Devices tab.
- Click on the desired metrics, such as Total Clicks, Average CTR, and Impressions
- Compare the statistics across mobile, tablet, and desktop.
You will see any inefficiencies or errors in your mobile usability if the metrics are not the same across the board. Keep in mind that 63% of Google searches are from a mobile device. You do not want to leave those searches on the table.
Monitoring Backlinks and Internal Links
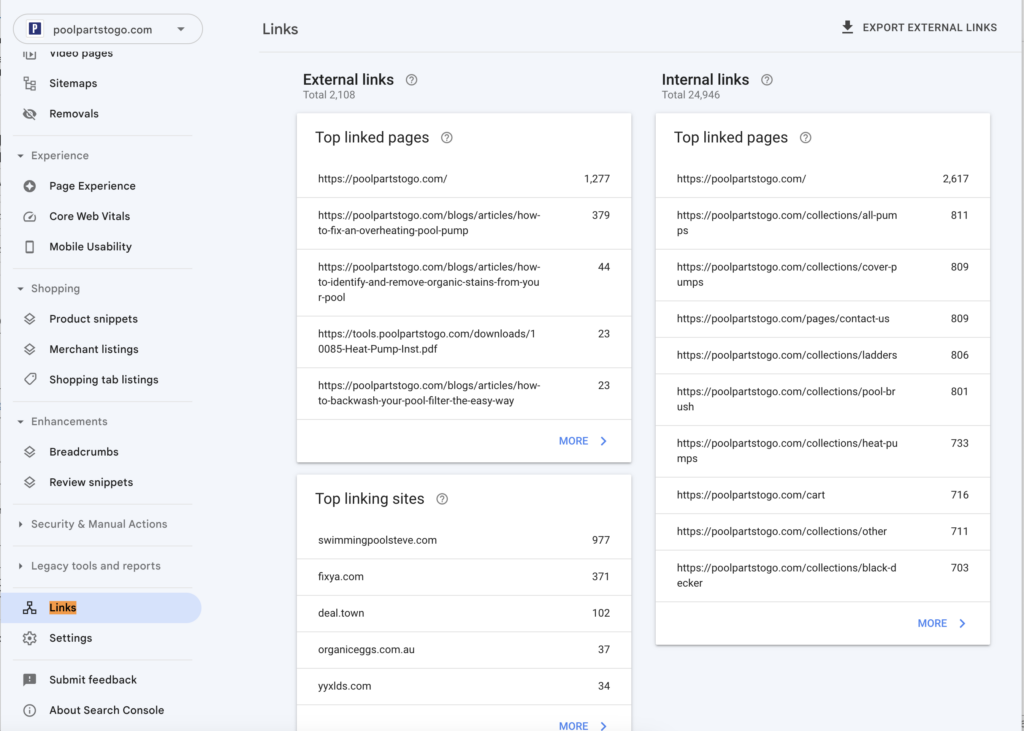
Backlinks are links on other sites that direct to your site. If you have other websites referring to your page, it builds up your credibility with Google.
Internal links are also important because they make your site easier to navigate for users, clicking links to jump from page to page. In addition, internal links are a way to self-promote your site and embed an internal link on a high-performing page to a lesser-known page or, better yet, to the sales page.
What's the Total Amount of Backlinks?
As your website grows, you should work to increase backlinks by collaborating with other companies. Write guest posts. Publish guides and tutorials on your website that will prove valuable to outsiders.
- Click Links on the sidebar.
The total number of external links will come up. As this number rises, you can see how many other domains are directing traffic to your site.
Which Pages Have the Most Backlinks?
Then you can find out which pages are performing the best regarding backlinks.
- Click Links on the sidebar.
- Select External Links.
Which pages on your site offer the most valuable information for other companies? Publish similar pages to continue increasing your SEO.
Which Sites Are Linking to Your Site the Most?
Under the same External Links heading, you can view the sites that link to your website. Which ones are followed by the most users? This helps you understand why collaboration is essential.
If you know how the websites found you, wonderful! If big websites start linking to your page, it will only increase both of your sales.
Which Pages of Your Website Have the Most Internal Links?
Lead website visitors on a journey as they link from page to page within the site.
- Click Links on the sidebar.
- Select Internal Links.
Are there pages on your site that have more internal links than others? Plan for a site audit to implement more internal links and boost the internal promotion of other pages on your website.
How Many Internal Links Does Your Website Contain in Total?
Choose Links on the sidebar to see the total number of internal links on your website. When you work to increase the number of internal links, do you see an increase in other metrics?
Identify Google Penalties
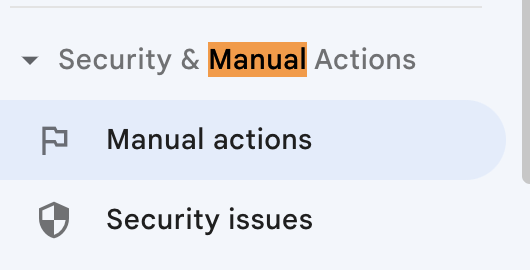
Learn if you have any Google penalties that mark your site as spam. If you see a decrease in your rankings and page visits, you may have an error on your site that would lead to Google removing your website from search results.
Check manual review penalties by clicking on Search Traffic. Then click Manual Actions. You will also receive an email if you have a Google penalty, after which you must take swift action to repair the error.
Identify 404 errors
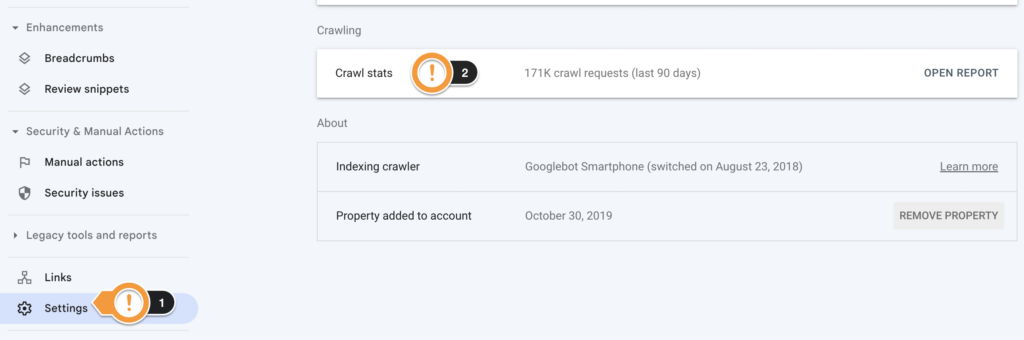
404 error pages can happen by mistake if you were to change the web address of one of your pages or move content from one page to another. You should always keep the number of 404 errors on your website to a minimum.
- Click Settings.
- Select Crawling Stats.
- Click By Response.
- Select Not Found 404.
Use Google Search Console to identify error pages before they become infuriating to your users and negatively affect your Google rankings.
Conclusion Paragraph
Use Google Search Console to learn about the inner workings of your website. What are your website strengths, and what areas need improvements? Use the metrics to identify if your SEO strategy includes aspects to improve your website’s search rankings.
Google Search Console is also a great tool to identify issues before they affect your business. Why is there a sudden change in page visits? How can you fix a 404 error page before users stop visiting your website?
Use Google Search Console as an SEO tool to learn how to make a better, high-performing website that converts visitors to sales. A powerful and comprehensive SEO strategy will bring organic visitors to your website for years to come.
Hire an SEO Consultant
Loupe & Blade is an SEO consulting firm you can trust. You can rely on our team to deliver if you are overwhelmed with creating an SEO strategy and staying updated with digital marketing trends. Send a message to contact@loupeandblade.com to start a conversation about your SEO needs.
FAQs
Before becoming familiar with Google Search Console, you may wonder why you must verify your website with the webmaster tool. Here are some common questions that demonstrate how useful the tool can be.
How do I check the performance of my website on Google?
With Google Search Console, you will be able to find out if your website is showing up in Google searches. Find out the average ranking, traffic to your website, and keyword success when you register with Google Search Console.
How do I check for keyword performance in Google Search Console?
Access the Google Search Console dashboard to see the performance ratings of each query. The tool will provide common keywords associated with your website and which have the highest click-through rates.
What is the best use of Google Search Console?
You can use Google Search Console to confirm or deny whether your SEO strategy is successful. Are users flowing to your website as you make changes with keyword placement, internal links, and high-quality content?
In addition, are there mistakes on your website that disqualify it from showing up in search results? Google Search Console has your answer.
How accurate is Google Search Console?
Google Search Console visually represents how easily Google can crawl your website during an everyday search. You do not have to guess why your SEO implementation is not working when you have Google Search Console to check the facts. If a keyword does not perform well, the statistics are right in front of you to show the changes over a period of time.
Take out the guesswork when you use Google Search Console to see real-time click-through rates, impressions, and keyword success.
Does Google Search Console affect SEO?
Google Search Console not only affects SEO but is also essential to SEO. When you have access to a tool created by the most-used search engine in the world, you better use it. Learn about your average search rankings and watch them increase when implementing a new SEO approach.
In addition, keep in Google’s good graces by seeing what SEO trends appeal to Google more. You will never fall behind the curve when you have Google Search Console to monitor your SEO statistics and keep you up-to-date with emerging techniques.
For any further inquiries or assistance regarding optimizing your website with Google Search Console for SEO, feel free to reach out to our team. We're here to help you guide the complexities of search engine optimization and maximize your online presence.
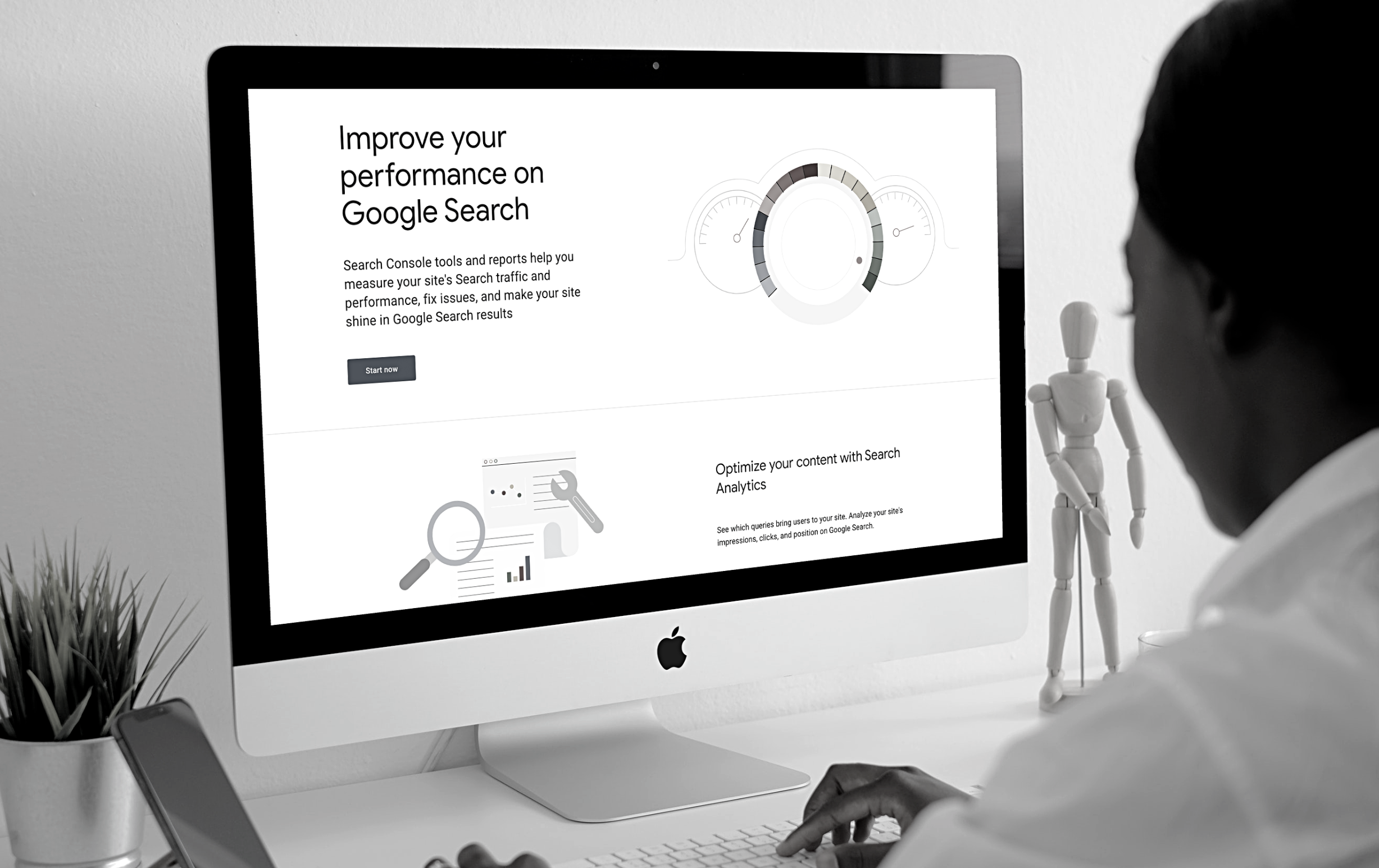
No Comments.